En este artículo conoceremos en detalle como mejorar una fotografía digital con nuestra PC sin gastar un centavo, usando Gimp.
El mundo de la fotografía digital llega cada día a una mayor cantidad de hogares, gracias a que los precios de equipos, accesorios e insumos, se han ajustado al bolsillo de la gente.
En la actualidad, es habitual encontrar que los hogares cuentan tanto con una cámara fotográfica digital, como con una computadora para poder descargar las imágenes obtenidas y además poder retocarlas.
Entre los problemas que podremos encontrar con mayor frecuencia en las fotografías, se pueden mencionar la falta de iluminación correcta de la escena (fotos oscuras), colores apagados, fotos movidas y ojos rojos.
En esta guía veremos como solucionar, de manera sumamente sencilla, estos inconvenientes.
Dentro de las alternativas que podemos elegir, para realizar la edición digital de imágenes en la PC, encontramos herramientas libres, que se pueden descargar gratuitamente desde Internet, y otras de nivel profesional que son pagas, pero que se pueden obtener en una versión de evaluación para conocer todo su potencial.
En esta caso trabajaremos con Gimp (aplicación gratuita).
Cómo arreglar una fotografía utilizando una aplicación gratuita.
Para este ejemplo, utilizaremos una aplicación gratuita llamada Gimp. Para descargar el programa hay que ingresar a http://www.gimp.org/downloads/.
Se encuentra en español y se puede utilizar en Windows 2000, XP ó Vista. Además está disponible para MAC y Linux.
Una vez instalado el programa, podemos ingresar para comenzar a utilizarlo. La instalación crea un grupo de programas bajo en nombre Gimp en el menú Inicio de Windows.
Una vez iniciado el programa, encontraremos en la parte superior de la ventana, el acceso a las opciones del menú: Archivo, Exts y Ayuda.
En el panel que se ubica en el lateral izquierdo, tendremos las herramientas de uso frecuente.
El mundo de la fotografía digital llega cada día a una mayor cantidad de hogares, gracias a que los precios de equipos, accesorios e insumos, se han ajustado al bolsillo de la gente.
En la actualidad, es habitual encontrar que los hogares cuentan tanto con una cámara fotográfica digital, como con una computadora para poder descargar las imágenes obtenidas y además poder retocarlas.
Entre los problemas que podremos encontrar con mayor frecuencia en las fotografías, se pueden mencionar la falta de iluminación correcta de la escena (fotos oscuras), colores apagados, fotos movidas y ojos rojos.
En esta guía veremos como solucionar, de manera sumamente sencilla, estos inconvenientes.
Dentro de las alternativas que podemos elegir, para realizar la edición digital de imágenes en la PC, encontramos herramientas libres, que se pueden descargar gratuitamente desde Internet, y otras de nivel profesional que son pagas, pero que se pueden obtener en una versión de evaluación para conocer todo su potencial.
En esta caso trabajaremos con Gimp (aplicación gratuita).
Cómo arreglar una fotografía utilizando una aplicación gratuita.
Para este ejemplo, utilizaremos una aplicación gratuita llamada Gimp. Para descargar el programa hay que ingresar a http://www.gimp.org/downloads/.
Se encuentra en español y se puede utilizar en Windows 2000, XP ó Vista. Además está disponible para MAC y Linux.
Una vez instalado el programa, podemos ingresar para comenzar a utilizarlo. La instalación crea un grupo de programas bajo en nombre Gimp en el menú Inicio de Windows.
Una vez iniciado el programa, encontraremos en la parte superior de la ventana, el acceso a las opciones del menú: Archivo, Exts y Ayuda.
En el panel que se ubica en el lateral izquierdo, tendremos las herramientas de uso frecuente.

Para iniciar la edición de una imagen, en primer lugar debemos abrirla, ingresando al menú “Archivo” y luego haciendo clic en “Abrir”.
En la siguiente ventana podremos elegir la fotografía, con la ventaja de poder visualizar una vista previa, mientras nos desplazamos por los archivos.

Una vez que tenemos abierta la imagen, si encontramos que está un poco oscura podemos optar por solucionar ese problema y así tener una mejor visualización de la escena.
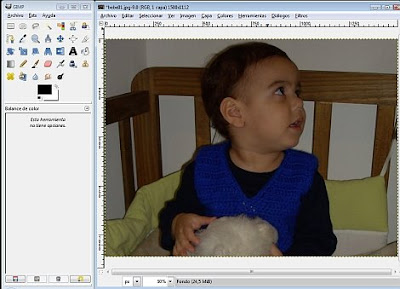
La forma más sencilla para realizar esta corrección es ingresar al menú “Colores” y allí hacer clic en “Auto”.
Dentro de las alternativas que se despliegan dentro de esta categoría, podremos probar los resultados que nos ofrecen “Balance de blancos”, “Normalizar” y “Reducir el contraste”.
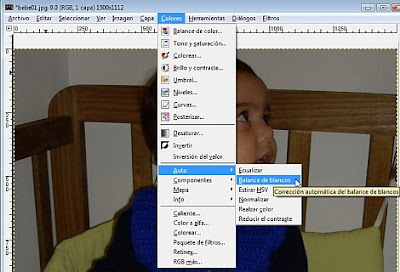
Utilizando estos ajuste automáticos, se solucionan la mayoría de los problemas de iluminación de la escena.

En el caso de no lograr que la imagen quede como deseamos, tenemos la posibilidad de acceder a controles más avanzados.
Para volver atrás, después de una acción que no logra satisfacernos, debemos utilizar la combinación de teclas “CTRL” y “Z”.
Ingresando a “Colores” podemos acceder a “Brillo y contraste...”, para ajustar en detalle, los niveles de estos valores. Contamos con la ventaja de poder ver los cambios en vista previa.

Si necesitamos hacer correcciones sobre los canales de color, podemos ajustar el balance, para arreglar sombras, tonos y luminosidad.
Para acceder a esta ventana, debemos ingresar a “Colores” y luego a “Balance de color...”.
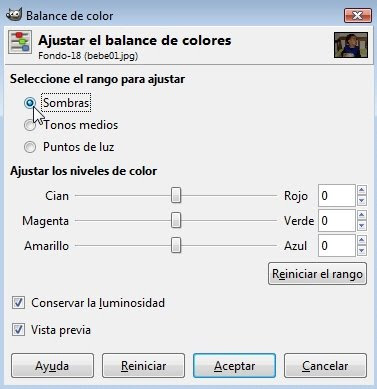
Otra opción muy útil para arreglar el color y el brillo de la imagen es la que nos ofrece las curvas de color. Accedemos a esta ventana ingresando a “Colores” y a continuación a “Curvas...”.
Allí encontramos el gráfico de una línea diagonal o una curva, que podremos modificar, tomándola con el mouse y desplazándola a los valores apropiados para la imagen.

Para realizar una corrección en una imagen movida, debemos ingresar al menú “Filtros” y elegir dentro de “Realzar (Enhance)” la opción “Enfocar (Sharpen)...”.
En esta ventana podremos manejar el control para ajustar el enfoque, especialmente de los bordes de las figuras.
Al utilizar esta herramienta, debemos tener en cuenta que su función puede ser útil para corregir fotografías que se vean algo movidas, pero no puede ser una solución para una imagen que está totalmente desenfocada.

Para corregir el famoso problemas de ojos rojos en una fotografía, Gimp ofrece una opción muy sencilla.
En primer lugar hay que seleccionar el área del ojo que muestra el color rojo, con la herramienta de selección circular (que se ubica en la barra de herramientas a la izquierda).
Luego ingresamos a “Filtros” y en “Realzar (Enhance)” elegimos “Quitar ojos rojos...”.
En el cuadro de diálogo tendremos la vista previa y podremos subir el valor del control para corregir el problema.


 Compartir en Facebook
Compartir en Facebook
 Bloghotpoint en Twitter ¡Genial!
Bloghotpoint en Twitter ¡Genial!





















0 comentarios:
Publicar un comentario
A raiz del Spam incesante, los comentarios están siendo moderados y serán publicados a la brevedad. Espero sepan disculpar las molestias. Gracias!!!